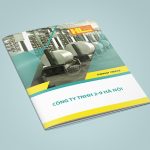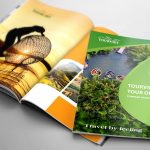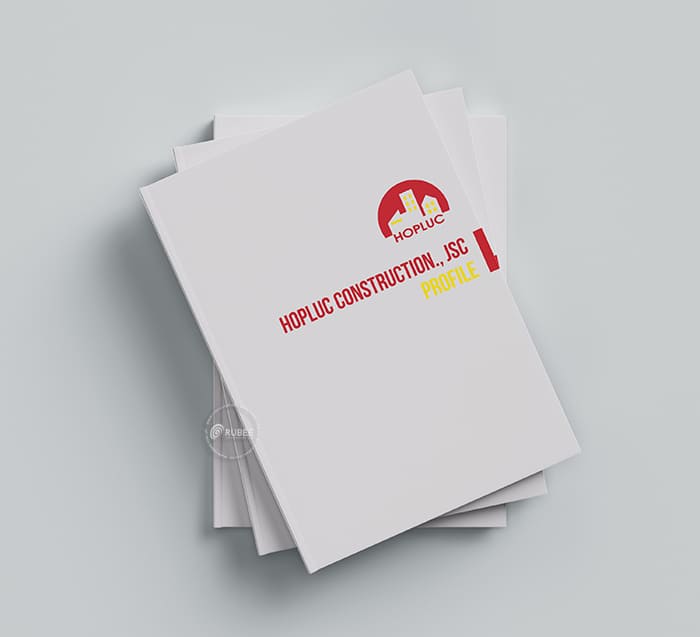Đối với những design dễ chơi dành cho những người không chuyên thì photoshop là 1 sự lựa chọn tối ưu nhất trong việc thiết kế. Cùng những thủ thuật nhỏ dưới đâ y bạn có thể có một thiết kế poster đơn giản như là ý.
Chúng ta sẽ cùng tìm hiểu cách để tạo nên các nhân tố trang trí khác biệt trên poster gồm có các hình dạng hình học, halftones, ruy băng, sao 3D, và văn bản 3D trong Photoshop. Mục tiêu bao quát của hướng dẫn này là để học cách triển khai cả những dụng cụ mạnh mẽ cho thế mạnh của mình cho một công việc chưa từng có nhưng mà vẫn có thể hữu ích trong rất nhiều tình huống.
Cách lên ý tưởng poster bằng photoshop
chuẩn bị để thiết kế poster đẹp :
Bước 1: Tạo tài liệu kích cỡ 1200×1600 pixels

Nhấp chuột phải vào layer Background và chọn Blending Options từ menu xuất hiện.
Thêm một lớp phủ gradient radial đi từ màu trắng (# FFFFFF) sang màu xám (# cccccc).

dùng dụng cụ Eclipse Tool và vẽ 1 vài hình tròn màu đen rồi nhấn Ctrl + E để merge các layer
Nhấp chuột phải vào các lớp của vòng tròn trong bảng Layers và giảm Fill Opacity 0%.
Tiếp theo, thêm 1 Lớp Color Overlay màu trắng

Nhân đôi layer như thế 1 lần và chuyển lên trên như hình,Dùng Eraser đễ xó những phần không không thể thiếu

Vẽ 1 hình trên dữ liệu như sau dùng Custom Shape Tool,Select nó và vào Select>Inverse

Bấm “Q” Trên bàn phím để vào Quick Mask Mode
Rồi vào Filter>Pixelated>Color Haftone chỉnh Radius bằng 10
Bấm “Q” lần nữa để thoát mask mode,Tạo một layer thế hệ và vàoSelect>Inverse rồi nhấp chuột phải chọn fill và chọn Fill White, gỉảm opacity xuống 30% và xóa cái hình lúc đầu đi và you sẽ có tác dụng như sau

Chỉnh lại kích cỡ và opacity theo ý you muốn,tôi sắp đặt chúng như là sau

Bước 2:
Giở you hãy trao hình stock mà tôi đã cho you ở lúc đầu vào tư liệu và chuyển Blend Mode thành Multiply để nó tẩy bỏ những phần màu trắng trong nền

Bước 3
hiện nay các you vẽ vào dữ liệu của mình những hình tròn (Màu gì củng được) rồi sử dụng Eraser xoá đi phần như là hình

Tạo những hình tròn khác biệt về kích thước và màu sắc theo ý bạn,kết trái của tôi

Bước 4 :
Hãy dùng những hình ngôi sao nhưng chúng ta đã dow xuống
ở trên và ghép vào tài lệu này,bạn có thể sắp đặt chúng theo cách riêng của you,
Có thể thêm 1 cọng ruy băng để tăng thêm độ cụ thể,nếu bạn muốn,bạn có thể lấy nó ở đây :
http://i.imgur.com/qLn7oIX.png

Bước 5
chúng ta hãy nâng tầm thành phần chúng ta cho sinh động và màu sắc. Như là tôi thường làm vào cuối công việc của tôi, tôi sẽ sử dụng 1 số lớp điều chỉnh.
đầu tiên sẽ desaturate image. Điều thứ hai sẽ tăng độ tương phản màu sắc và sẽ cung ứng cho các mảnh một cái nhìn thế hệ. Bắt đầu bằng cách vào Layer> New Adjustment Layer> Hue / Saturation. Thiết lập Saturation đến -40.

Thêm một adjustment layer thế hệ, nhưng mà lần này thêm 1 Gradient Map (Layer> New Adjustment Layer> Gradient Map). Thiết lập một màu đi từ màu tím sang màu cam

Thiết lập Blend Mode thành Overlay
(Bạn có thể tuỳ chỉnh thêm độ tương phản hay blend mode khác tuỳ thích)

Ở đây là xong. Chúng tôi đã được nhiều trong hướng dẫn này. Chúng tôi đã làm nguyên tố thiết kế trang trí khác biệt trongPhotoshop, chẳng hạn như hình dạng hình học, băng, sao 3D, và văn bản 3D. Chúng tôi sử dụng Photoshop để sáng tác áp phích chúng ta cũng như là áp dụng cấu trúc và các lớp điều chỉnh để cải thiện sự chân thật của poster chúng ta làm
(Tổng hợp)
company CP QUẢNG CÁO GIẢI PHÁP VIỆT NAM (Rubee)
Hotline: 090 222 8998 – 0936 438 238
Email: [email protected]
Website: http://Rubee.com.vn/